File PDF sering digunakan dan terkenal sebagai format dokumen untuk publikasi online. Dengan menggunakan Mozilla firefox kita bisa memilih aksi apa yang ingin kita lakukan untuk file PDF yang akan kita baca. Saat kita klik sebuah tautan (link) yang menuju file PDF maka kita bisa memilih untuk menyimpan file tersebut ke dalam hardisk komputer/laptop, membukanya menggunakan aplikasi pembaca dokumen PDF seperti adobe reader atau Nitro PDF pada jendela baru, atau langsung membuka file PDF tersebut di jendela mozilla firefox yang sedang kita gunakan.
Untuk menghemat jumlah window yang dibuka, atau mungkin karena kita biasa melihat file PDF pada jendela mozilla firefox maka kita bisa mengatur dan memilih cara membuka file PDF di mozilla firefox seperti langkah berikut :

Tips Cara Membuka File PDF di Mozilla Firefox
Untuk menghemat jumlah window yang dibuka, atau mungkin karena kita biasa melihat file PDF pada jendela mozilla firefox maka kita bisa mengatur dan memilih cara membuka file PDF di mozilla firefox seperti langkah berikut :
- Pertama-tama buka aplikasi Mozilla Firefox anda
- klik menu Tools lalu pilih Options
- Atau bila anda menggunakan tombol Orange Firefox , klik tombol tersebut lalu pilih Options
- Selanjutnya akan muncul dialog Options , lalu pilih tab Applications
- Kemudian pada Content Type cari Adobe Acrobat document.
- Lalu pada kolom Action ganti dengan Use Adobe Acrobat (in Firefox) , atau bila anda menggunakan Nitro PDF pilih Use Nitro PDF Plug-in (in Firefox)
- Setelah itu klik tombol OK .
- Selanjutnya Mozilla firefox akan membuka file pdf sesuai dengan pilihan anda
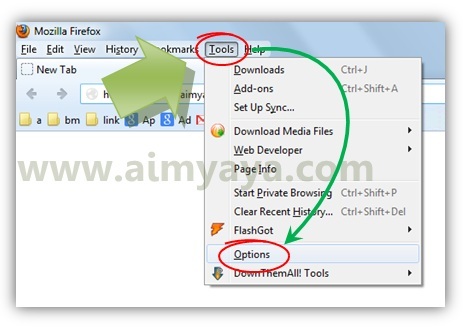


Tips Cara Membuka File PDF di Mozilla Firefox
- Dengan cara yang serupa anda bisa membuka file PDF langsung menggunakan aplikasi Adobe Reader atau Nitro PDF, atau mungkin langsung menyimpan dokumen file PDF ke dalam komputer / laptop.
- Bila komputer/laptop anda memiliki Adobe Reader dan Nitro PDF, maka hanya salah satu yang bisa digunakan dalam Mozilla Firefox dan untuk pengaturannya bisa dilakukan melalui setting add ons mozilla firefox
Comments
Post a Comment