Perhitungan umur/usia sering digunakan untuk menentukan seseorang baik yang sudah dewasa maupun masih bayi telah sesuai dengan syarat yang ditetapkan. Sebagai contoh, saat membeli tiket kereta api, seorang anak akan diberikan harga tiket bayi jika berumur dibawah 3 tahun (dan tidak mengambil tempat duduk sendiri). Atau menentukan apakah seseorang memiliki hak pada pemilu berdasarkan umurnya (17 tahun), dapat mendaftar PNS bila berada di bawah 30 atau 35 tahun, atau dianggap masih anak-anak saat kejadian berlangsung (dibawah 18 tahun) dan masih banyak contoh lainnya.
Untuk menghitung umur seseorang pada tanggal tertentu kita bisa menggunakan fungsi DATEDIF() yang disediakan di microsoft excel. untuk lebih jelasnya lihat contoh berikut:
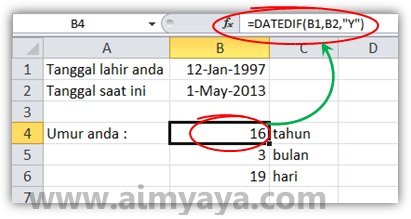
Tips Cara Menghitung Umur dengan Microsoft Excel
Untuk menghitung umur seseorang pada tanggal tertentu kita bisa menggunakan fungsi DATEDIF() yang disediakan di microsoft excel. untuk lebih jelasnya lihat contoh berikut:
- Misalkan sel B1 berisi tanggal lahir seseorang, sel B2 adalah tanggal saat ini (dihitung umurnya hingga tanggal saat ini)
- Maka untuk mendapatkan umur dalam tahun, bulan dan hari adalah sebagai berikut:
- Pada sel B4 ketik rumus =DATEDIF(B1,B2,"Y") untuk mendapatkan usia tahun
- Pada sel B5 ketik rumus =DATEDIF(B1,B2,"YM") untuk mendapatkan usia bulan
- Pada sel B6 ketik rumus =DATEDIF(B1,B2,"MD") untuk mendapatkan usia hari
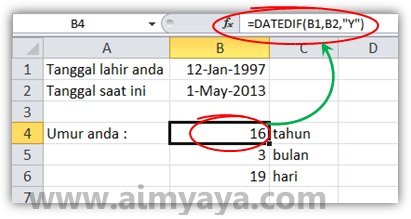
Tips Cara Menghitung Umur dengan Microsoft Excel
- Untuk menyatukan tahun, bulan dan hari dalam satu sel dengan keterangannya anda dapat menggabungkan ketiga rumus menjadi =DATEDIF(B1,B2,"Y") & " tahun " & DATEDIF(B1,B2,"YM") & " bulan " & DATEDIF(B1,B2,"MD") & " hari"
- Untuk lebih jelas parameter dan penggunaan fungsi DATEDIF() dapat dilihat pada cara menghitung selisih dua tanggal di microsoft excel
trims
ReplyDeleteTerima kasih ilmunya sangat bermanfaat
ReplyDeleteTerimakasih
ReplyDeleteIlmunya sangat bermanfaat