Saat membuat presentasi kita biasanya membuat selengkap mungkin bahan yang akan kita tayangkan. Namun setelah bahan presentasi selesai dibuat kita baru sadar kalau ternyata kita tidak perlu menampilkan semua slide karena adanya keterbatasan waktu. Atau mungkin dikesempatan lain kita tetap menggunakan bahan presentasi tersebut tetapi dengan topik yang dipersempit. Kedua contoh tersebut merupakan suatu keadaan dimana kita dapat menggunakan bahan yang sama untuk presentasi yang berbeda. Untuk hal semacam itu kita tidak perlu menghapus slide yang tidak dibutuhkan, atau mungkin menggesernya ke bawah atau diletakkan setelah ucapan terima kasih atau selesai. Kita biarkan saja slide tersebut tetap pada posisinya tetapi tidak perlu ditayangkan. Dengan demikian bila seseorang atau audiens bertanya kita bisa dengan cepat menampilkan slide tersebut.
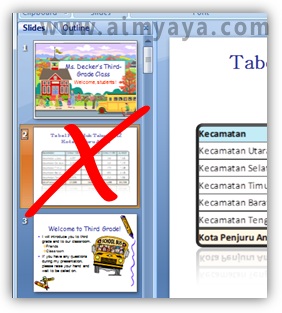
Untuk membuat agar sebuah slide tidak ditampilkan atau dilewati alias dilangkahi saat presentasi kita bisa menggunakan fasilitas HIDE atau menyembunyikan slide presentasi. Cara penggunaannya pun mudah, seperti langkah berikut ini:

Tips
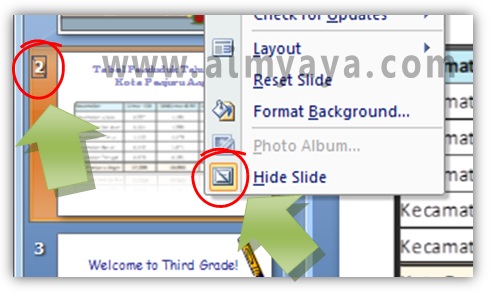
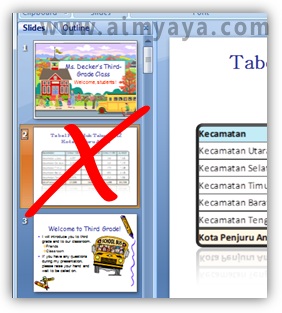
Untuk membuat agar sebuah slide tidak ditampilkan atau dilewati alias dilangkahi saat presentasi kita bisa menggunakan fasilitas HIDE atau menyembunyikan slide presentasi. Cara penggunaannya pun mudah, seperti langkah berikut ini:
- Pilih sebuah slide yang akan disembunyikan
- Klik kanan pada slide tersebut
- Lalu pilih Hide Slide
- Selanjutnya Slide tersebut akan disembunyikan alias tidak akan ditayangkan saat presentasi

Tips
- Bila kita ingin memunculkan kembali slide tersebut kita lakukan dengan cara yang sama.
- Untuk mengetahui apakah sebuah slide di hide atau tidak, perhatikan gambar slide yang ada di sebelah menu Hide Slide. Bila ada highlight pada gambar tersebut berarti slide sedang disembunyikan (hide). Cara lain untuk mengetahui slide disembunyikan adalah dengan melihat ada kotak pada nomor slide.
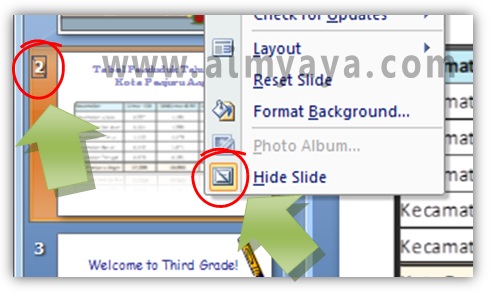
Comments
Post a Comment