Rumus atau formula sering digunakan untuk membantu menyelesaikan tugas atau pekerjaan yang dibebankan kepada kita. Urusan copy meng-copy rumus ini adalah hal dasar yang harus diketahui oleh para pemakai microsoft excel. Ketika sebuah rumus disalin, microsoft excel akan langsung menyesuaikan dengan baris dan kolom tempat kita melakukan copy-paste. Untuk lebih jelasnya lihat contoh dibawah.
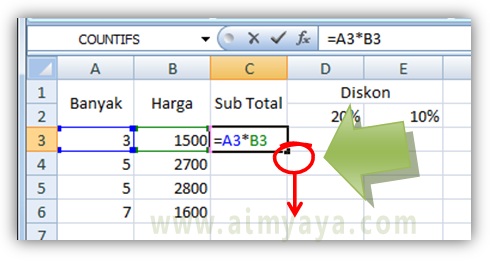
Sub total yang ada di kolom C merupakan perkalian antara kolom A dan B. Untuk memulainya kita isi sel C3 dengan rumus: =A3*B3. Lalu copy kan rumus tersebut hingga akhir tabel. Ada banyak cara untuk mengkopi rumus.
Hasil dari copy–paste akan tambap sepeerti gambar dibawah. Dimana untuk baris ke empat (sel C4) akan berisi rumus : =A4*B4, sel C5 berisi =A5*B5 dan seterusnya.

Ketika melakukan copy paste rumus, baris dan kolom akan berubah secara otomatis. Untuk menghidari perubahan otomatis maka kita harus menggunakan tanda dollar $ untuk menyatakan baris atau kolom adalah absolut atau tetap. Untuk lebih jelas lagi lihat contoh berikut :

Misalkan kita ingin menghitung berapa diskon yang harus diberikan untuk setiap harga tersebut. Diskon yang diberikan terdapat pada sel D3, yakni sebesar 20%. Untuk membuat rumus perkalian dari harga subtotal dengan besaran diskon kita harus menambahkan tanda $ pada Sub total dan diskon, yakni menjadi $C3 dan D$2. Hal ini berarti bahwa bila kita melakukan copy-paste rumus maka microsoft excel hanya akan meng-update perubahan kolom atau baris yang tanpa menggunakan tanda $. Jadi bila rumus tersebut di copy ke bawah maka pada sel D4, maka rumus akan di update menjadi =$C4*D$2, atau dengan kata lain baris 2 pada diskon akan selalu tetap digunakan. Bila anda copy ke arah kanan maka kolom C tidak akan berubah, sehingga bila rumus di copy ke sel E3 maka rumus diupdate menjadi : =$C3*E$2. Perhatikan bahwa dengan adanya tanda $ maka kolom atau baris tidak akan ikut di update saat rumus di copy paste.
Untuk copy paste rumus tersebut tarik sudut kanan bawah ke arah kanan. Kemudian sudut kanan bawah tersebut di tarik ake bawah atau di double click.
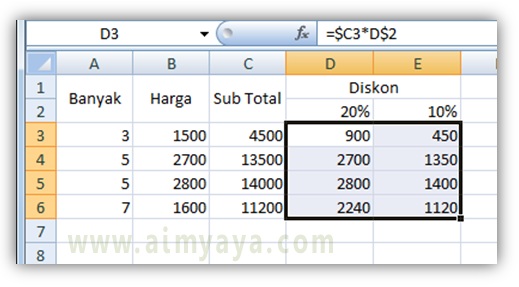
Tips Cara Copy Rumus dengan Cepat Dan Benar di Excel
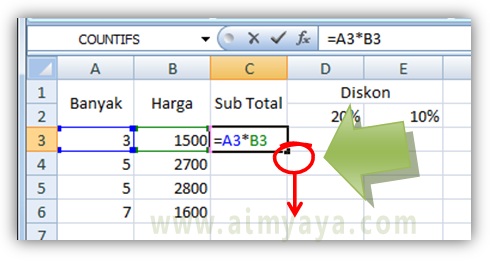
Sub total yang ada di kolom C merupakan perkalian antara kolom A dan B. Untuk memulainya kita isi sel C3 dengan rumus: =A3*B3. Lalu copy kan rumus tersebut hingga akhir tabel. Ada banyak cara untuk mengkopi rumus.
- Cara pertama, Tarik sudut kanan bawah kursor teks ke arah bawah hingga ke sel C6
- Cara kedua, double click (klik ganda) pada sudut kanan bawah kursor teks. Microsoft excel otomatis akan langsung melakukan copy-paste hingga sel C6.
- Cara ketiga, Pilih sel C3, lalu tekan tombol CTRL+C atau copy, lalu blok sel C3 hingga C6 lalu tekan tombol CTRL+V atau tekan tombol ENTER.
Hasil dari copy–paste akan tambap sepeerti gambar dibawah. Dimana untuk baris ke empat (sel C4) akan berisi rumus : =A4*B4, sel C5 berisi =A5*B5 dan seterusnya.

Ketika melakukan copy paste rumus, baris dan kolom akan berubah secara otomatis. Untuk menghidari perubahan otomatis maka kita harus menggunakan tanda dollar $ untuk menyatakan baris atau kolom adalah absolut atau tetap. Untuk lebih jelas lagi lihat contoh berikut :

Misalkan kita ingin menghitung berapa diskon yang harus diberikan untuk setiap harga tersebut. Diskon yang diberikan terdapat pada sel D3, yakni sebesar 20%. Untuk membuat rumus perkalian dari harga subtotal dengan besaran diskon kita harus menambahkan tanda $ pada Sub total dan diskon, yakni menjadi $C3 dan D$2. Hal ini berarti bahwa bila kita melakukan copy-paste rumus maka microsoft excel hanya akan meng-update perubahan kolom atau baris yang tanpa menggunakan tanda $. Jadi bila rumus tersebut di copy ke bawah maka pada sel D4, maka rumus akan di update menjadi =$C4*D$2, atau dengan kata lain baris 2 pada diskon akan selalu tetap digunakan. Bila anda copy ke arah kanan maka kolom C tidak akan berubah, sehingga bila rumus di copy ke sel E3 maka rumus diupdate menjadi : =$C3*E$2. Perhatikan bahwa dengan adanya tanda $ maka kolom atau baris tidak akan ikut di update saat rumus di copy paste.
Untuk copy paste rumus tersebut tarik sudut kanan bawah ke arah kanan. Kemudian sudut kanan bawah tersebut di tarik ake bawah atau di double click.
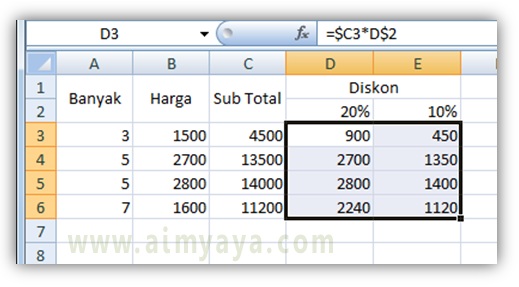
Tips Cara Copy Rumus dengan Cepat Dan Benar di Excel
- Anda dapat menggunakan tanda $ untuk kolom dan baris sekaligus. Hal ini menandakan bahwa anda memilih sel atau range absolut.
- Untuk lebih familiar, anda juga dapat menggunakan pendefinisian nama untuk mempermudah pembuatan rumus atau formula di excel.
Comments
Post a Comment